Który jest najlepszy FPS Limiter do ograniczania liczby klatek na sekundę w grach?
Wysoki FPS w grach jest zawsze pożądany dla płynnej, przyjemnej i wolnej od lagów rozgrywki. Jednak w niektórych przypadkach możesz chcieć ograniczyć liczbę FPS w grach, by uzyskać najlepsze wrażenia bez rozrywania i zacinania się ekranu. Na przykład, jeśli chcesz, by G-Sync lub FreeSync działały poprawnie, musisz ograniczyć liczbę FPS w grach do maksymalnej częstotliwości odświeżania monitora, ponieważ technologie G-Sync / FreeSync nie działają powyżej częstotliwości odświeżania monitora. Tak więc, jeśli masz monitor 75Hz i uzyskujesz 100 FPS w grze, to chcesz ograniczyć FPS w grze do 75 lub najlepiej trochę niżej, aby G-Sync / FreeSync działały poprawnie, ponieważ powyżej częstotliwości odświeżania monitora technologie te wyłączają się i screen tearing w końcu wystąpi, gdy FPS w grze przekroczy częstotliwość odświeżania monitora.
Możesz także zaoszczędzić trochę energii poprzez ograniczenie liczby FPS w grze, ponieważ odciąża to nieco kartę graficzną. Co więcej, temperatura GPU Twojej karty graficznej może również być o kilka stopni niższa, ponieważ GPU wykonuje mniej pracy i nie jest w pełni wykorzystywany. Te korzyści zależą jednak głównie od gry i karty graficznej, bo jeśli ograniczasz liczbę FPS ze 150 FPS do 75 FPS, to będziesz miał dodatkową przewagę pod względem mocy i temperatury w porównaniu z ograniczeniem liczby FPS z 90 FPS do 75 FPS. Może to również zaowocować lepszą stabilnością i redukcją zacinania się w grach, szczególnie jeśli procesor ogranicza ci dostęp do sieci.
Jak ograniczyć liczbę FPS w grach?
Oto najważniejsze sposoby, dzięki którym możesz ograniczyć liczbę FPS lub zablokować liczbę klatek na sekundę w grach w technologiach G-Sync / FreeSync, abyś mógł cieszyć się płynną rozgrywką bez rozrywania i zacinania się ekranu.
V-Sync
Najprostszym i najbardziej podstawowym sposobem na ograniczenie FPS w grach jest użycie V-Sync. V-Sync lub Synchronizacja Pionowa blokuje liczbę klatek na sekundę w grze do maksymalnej częstotliwości odświeżania Twojego monitora. Dzieje się tak poprzez spowolnienie silnika gry i zmniejszenie pracy karty graficznej, co może także skutkować niskim wykorzystaniem GPU, jeśli karta graficzna renderuje znacznie więcej klatek w porównaniu do częstotliwości odświeżania monitora. Na przykład, jeśli masz monitor 60Hz, a Twoja karta graficzna generuje średnio 100 FPS lub więcej, to włączając V-Sync maksymalny FPS, jaki uzyskasz, to tylko 60 FPS. Tak więc, w zasadzie synchronizuje on częstotliwość odświeżania monitora z FPS-ami karty graficznej i eliminuje rozrywanie obrazu w grach. Jednak V-Sync ma też swoje wady, które mogą być naprawdę uciążliwe dla niektórych graczy. Po pierwsze, dodaje pewien input lag do Twoich gier, co oznacza, że ruchy myszki i klawiatury nie będą już tak dobrze reagować na ekranie monitora, a Ty poczujesz, że ich reakcja jest dość szarpana i odczuwalne jest opóźnienie.
Kolejną złą rzeczą związaną z V-Sync jest to, że może ona prowadzić do 50% spadku liczby klatek na sekundę (FPS), gdy karta graficzna ma trudności z utrzymaniem FPS na poziomie częstotliwości odświeżania monitora, która jest zablokowana przez V-Sync. Tak więc V-Sync nie jest w pełni niezawodnym rozwiązaniem i jest korzystny tylko wtedy, gdy karta graficzna jest dość mocna i generuje więcej klatek niż wynosi częstotliwość odświeżania. Ponadto, lepiej jest wyłączyć VSync w szybkich grach akcji, ponieważ powoduje on input lag, który pogarsza wrażenia z gry, ponieważ gracze nie będą w stanie dokładnie wycelować w swoich wrogów, ponieważ dokładność będzie zagrożona z powodu input delay lub lag (może to wpłynąć na twoją rangę w CS:GO). Podsumowując, V-Sync działa dobrze, gdy częstotliwość odświeżania obrazu jest wyższa niż częstotliwość odświeżania monitora, ale pogarsza wydajność w dużo większym stopniu, gdy częstotliwość odświeżania obrazu spada poniżej częstotliwości odświeżania monitora, nawet nieznacznie.
V-Sync w grze kontra V-Sync na poziomie sterownika
Istnieją dwa sposoby na włączenie V-Sync w grze; pierwszy z nich to ustawienia grafiki w grze, a drugi to ustawienia sterownika karty graficznej w panelu sterowania.
Zaawansowane technologie V-Sync
Oto kilka innych zaawansowanych technologii V-Sync firm NVIDIA i AMD, które działają lepiej niż normalny V-Sync, redukując opóźnienia i opóźnienia na wejściu w znacznie większym stopniu w porównaniu do standardowego V-Sync.
Nvidia Adaptive V-Sync – Jest to w zasadzie inteligentniejsza technologia V-Sync, w której V-Sync pozostaje włączony zawsze, gdy liczba klatek na sekundę w grze przekracza częstotliwość odświeżania monitora, ale jest automatycznie wyłączany przez sterownik Nvidii, gdy liczba klatek na sekundę spada poniżej częstotliwości odświeżania, by uniknąć zacinania się obrazu. Zostaje ona ponownie włączona, gdy FPS przekroczy częstotliwość odświeżania monitora i na odwrót. Jest to więc relatywnie lepszy sposób, by uzyskać to, co najlepsze z obu rzeczy, czyli mniej rozrywania ekranu i zacinania się.
Nvidia Fast Sync – Nvidia Fast Sync jest lepsza zarówno od tradycyjnej V-Sync, jak i Adaptive V-Sync, ponieważ w porównaniu z nimi w większym stopniu redukuje input lag i latencję. Fast Sync nie blokuje FPS w grze do częstotliwości odświeżania monitora i nie spowalnia silnika gry, jak to ma miejsce w tradycyjnej technologii V-Sync. W rzeczywistości wykorzystuje ona dodatkowy bufor ramki do przechowywania nowo wyrenderowanych klatek, a następnie selektywnie wysyła do monitora tę klatkę, która jest w danej chwili potrzebna. Skutkuje to znacznie mniejszymi opóźnieniami i redukuje input lag w grach. Podobnie jak Adaptive V-Sync, Fast Sync wyłącza się, gdy liczba klatek na sekundę spadnie poniżej częstotliwości odświeżania monitora. Zatem, aby Fast Sync działał, Twoja karta graficzna powinna generować o wiele więcej klatek (najlepiej dwukrotnie lub dwukrotnie) powyżej częstotliwości odświeżania monitora. Jest to lepszy sposób na kontrolowanie screen tearingu i walkę z input lagiem, ale wciąż nie jest to idealne rozwiązanie dla większości gier.
Fast Sync to w zasadzie Potrójne Buforowanie połączone z V-Sync, które zużywa znacznie więcej pamięci wideo Twojej karty graficznej. Ponadto, czasami możesz doświadczyć przeskakiwania klatek, wizualnych glitchy i pewnych input lagów. Funkcja Fast Sync jest obsługiwana przez procesory graficzne Maxwell (seria GeForce 900), Pascal (seria GeForce 10) oraz Turing (seria GeForce 20 i 16). Fast Sync nie obsługuje DirectX 12 i Vulkan API, a jeśli SLI lub 3D Stereo jest włączone, opcja Fast Sync nie będzie dostępna.
Uwaga: Możesz włączyć V-Sync, Adaptive V-Sync i Fast Sync w menu Panel sterowania Nvidii Zarządzaj ustawieniami 3D. Możesz ustawić te ustawienia globalnie dla wszystkich gier lub dla wybranych gier w menu ustawień programu.
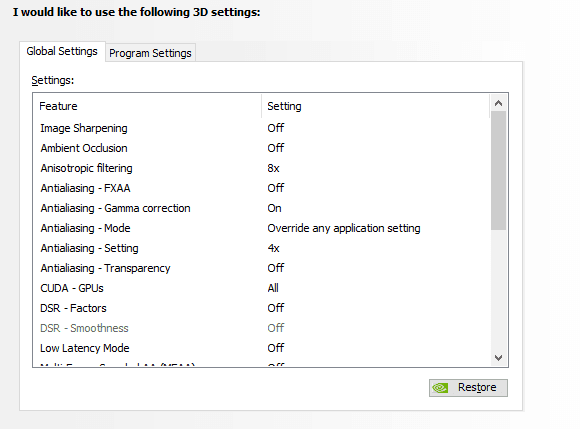
AMD Enhanced Sync – Enhanced Sync działa tak samo jak Fast Sync firmy Nvidia, by zredukować rozrywanie ekranu i opóźnienia. Działa tylko z kartami graficznymi AMD i gdy jest włączona, pozwala im pracować z pełnym potencjałem, renderując tak wiele klatek, jak to tylko możliwe, by zredukować opóźnienia w grach. Eliminuje rozrywanie ekranu poprzez selektywne odrzucanie starszych i niepotrzebnych klatek, a wyświetlanie tych, które są potrzebne. Kiedy jednak liczba klatek na sekundę spada poniżej częstotliwości odświeżania monitora, Enhanced Sync zostaje wyłączona, by uniknąć zacinania się obrazu i rozchodzenia się obrazu w grach. Daje to świetną równowagę między wydajnością a rozrywaniem gry i pozwala na płynniejszą rozgrywkę z minimalnym rozrywaniem ekranu.
Enhanced Sync działa z grami wykorzystującymi DirectX 9, DirectX 10, DirectX 11, DirectX 12* i Vulkan, ale nie obsługuje OpenGL. Możesz włączyć Enhanced Sync w panelu/menu sterowania oprogramowania Radeon dla każdej gry lub globalnie, w zależności od swoich wymagań.
Ogranicznik FPS w grze
Niektóre z gier posiadają ogranicznik FPS w grze, gdzie możesz ustawić limit FPS na pożądaną wartość. Te ograniczniki są bardzo efektywne i nie wprowadzają żadnego input laga, ponieważ działają na poziomie silnika gry i są kontrolowane wewnętrznie. Jednakże, jest tylko kilka gier, które mają wbudowane ograniczniki FPS, a jeśli ich nie ma, musisz użyć zewnętrznego ogranicznika FPS lub oprogramowania ograniczającego FPS. Poniżej możesz zobaczyć opcję limitu FPS w grze w menu ustawień grafiki w grze.
Oprogramowanie do ograniczania FPS
Oprogramowanie ograniczające liczbę FPS to małe narzędzia, które ograniczają liczbę FPS w grach spoza funkcji gry lub silnika gry. Są one również znane jako zewnętrzne ograniczniki FPS i działają zarówno na poziomie procesora jak i sterownika, aby ograniczyć liczbę klatek na sekundę w grach. Poniżej przedstawiamy kilka z najlepszych dostępnych obecnie ograniczników FPS do ograniczania liczby klatek na sekundę w grach.
RTSS Serwer Statystyk Rivatuner
Rivatuner Statistics Server to bezdyskusyjnie najlepszy program do ograniczania FPS, jaki możesz zdobyć, by ograniczyć liczbę klatek na sekundę. Jest to małe narzędzie, które może ograniczać FPS i monitorować liczbę klatek na sekundę za pomocą menu ekranowego (OSD). Jest to ogranicznik FPS na poziomie procesora i dodaje do 1ms opóźnienia klatek, co jest nieistotne i nie wpływa w ogóle na wydajność gry. Może być używany z FreeSync i G-Sync do eliminowania rozrywania ekranu i zacinania się obrazu. RTSS może być skonfigurowany globalnie lub indywidualnie dla wybranych gier. Aby ograniczyć FPS, otwórz RTSS, a następnie w opcji Framerate limit ustaw pożądaną wartość, do której chcesz ograniczyć liczbę klatek na sekundę w danej grze. RTSS jest bardzo dokładnym ogranicznikiem liczby klatek na sekundę i może ograniczyć FPS do pożądanej wartości, którą dla niego ustawiłeś.
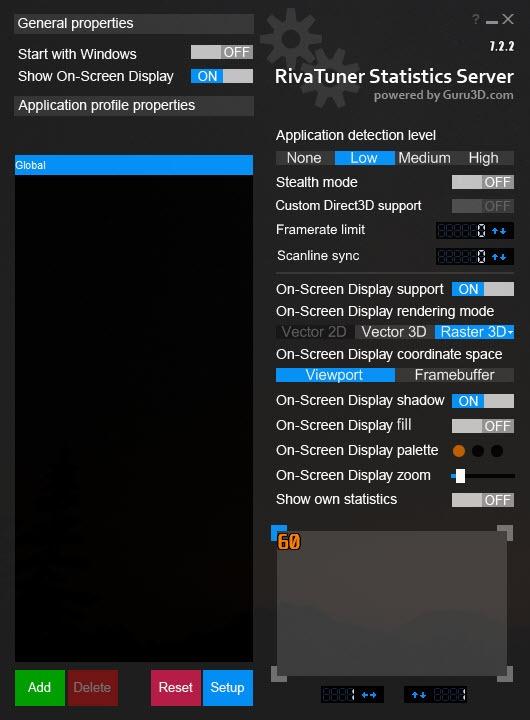
RTSS jest także dołączony do MSI Afterburner, który jest świetnym narzędziem do podkręcania i monitorowania kart graficznych. Tak więc, jeśli chcesz mieć więcej funkcji, lepiej użyć pełnej instalacji MSI Afterburner, ale jeśli chcesz tylko ograniczyć FPS, RTSS zrobi to za Ciebie. RTSS działa zarówno z kartami graficznymi Nvidia jak i AMD. Możesz pobrać RTSS lub MSI Afterburner za darmo z linków podanych poniżej.
Ważna uwaga: RTSS może powodować zacinanie się gry w grach, które wymagają dużego obciążenia CPU, więc jeśli napotykasz takie problemy z wydajnością w niektórych grach, możesz użyć ogranicznika FPS na poziomie sterownika dla gier wymagających CPU.
Ograniczniki FPS na poziomie sterownika
Oto ograniczniki liczby klatek na sekundę na poziomie sterownika, które ograniczają liczbę FPS w grach. Te ograniczniki FPS na poziomie sterownika dodają do 2ms opóźnienia klatek w grach.
Nvidia Profile Inspector
Nvidia Profile Inspector jest małym samodzielnym narzędziem i nieoficjalnym rozszerzeniem panelu kontrolnego Nvidii, które odsłania wiele zaawansowanych opcji, których nie masz w oficjalnym panelu kontrolnym sterowników Nvidii. Aby zmienić liczbę klatek na sekundę, po prostu przejdź do drugiej opcji, którą jest Ogranicznik liczby klatek na sekundę i ustaw swój pożądany limit FPS. Poniżej znajduje się kolejna opcja, którą jest Frame Rate Limiter Mode, zawierająca Limiter V2 – Force Off, którą powinieneś włączyć, by zmniejszyć input lag. Możesz ustawić limit FPS globalnie dla wszystkich gier lub dla poszczególnych gier.
Nvidia Profile Inspector jest częścią Nvidia Inspector, który jest narzędziem do przetaktowywania kart graficznych Nvidia. Możesz pobrać Nvidia Profile Inspector jako samodzielne narzędzie lub możesz pobrać Nvidia Inspector jako całość, która zawiera Nvidia Profile Inspector.
AMD FRTC
AMD FRTC lub Frame Rate Target Control to wbudowana funkcja w oprogramowaniu sterownika AMD Radeon, która pozwala ci zablokować liczbę klatek na sekundę w grze na wartość zdefiniowaną przez użytkownika. Aby ograniczyć FPS za pomocą FRTC, otwórz Ustawienia AMD Radeon->Ustawienia Globalne. Tutaj włącz opcję Frame Rate Target Control, a następnie ustaw limit FPS, przesuwając suwak za pomocą myszy.
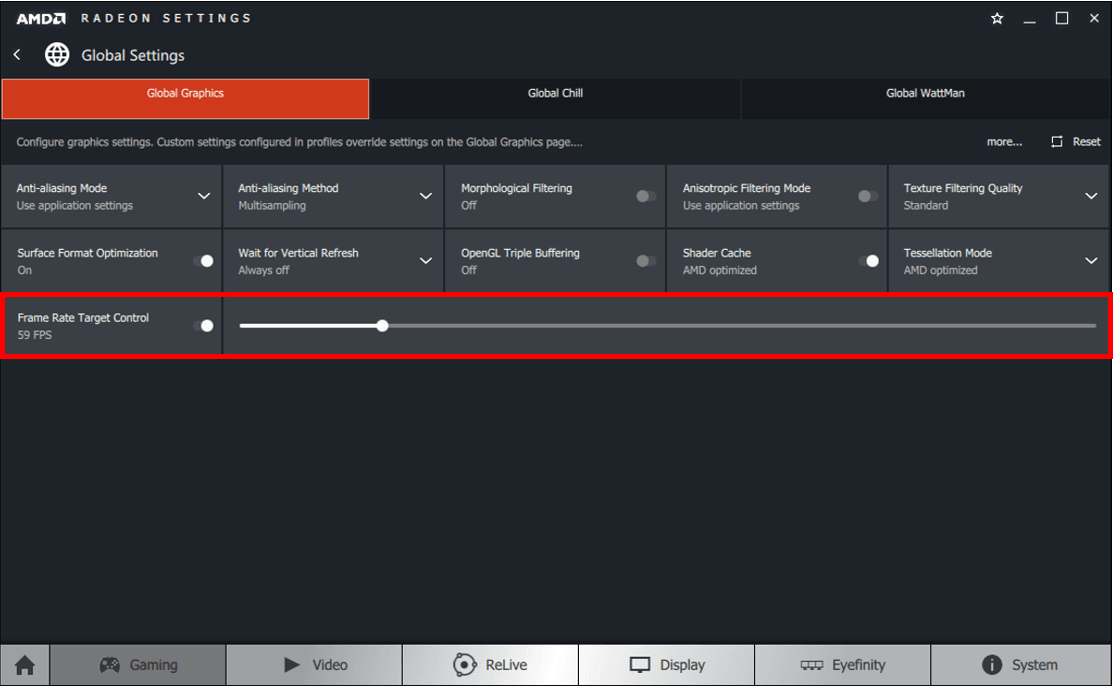
AMD Radeon Chill
Radeon Chill to w zasadzie funkcja oszczędzania energii, która reguluje liczbę klatek na sekundę w zależności od warunków gry. W przeciwieństwie do FRTC, ma ona minimalną i maksymalną wartość do ustalania limitów, dzięki czemu FPS może pozostać tylko w tej zdefiniowanej przez użytkownika strefie. Wartość maksymalna określa górną granicę FPS, której Twoja gra nie może przekroczyć, a wartość minimalna oznacza dolną granicę, do której Radeon Chill może obniżyć liczbę FPS, by oszczędzać energię, nie zmniejszając przy tym wydajności gry. Domyślna wartość minimalnej i maksymalnej liczby klatek na sekundę w Radeon Chill to odpowiednio 30 i 300 FPS.
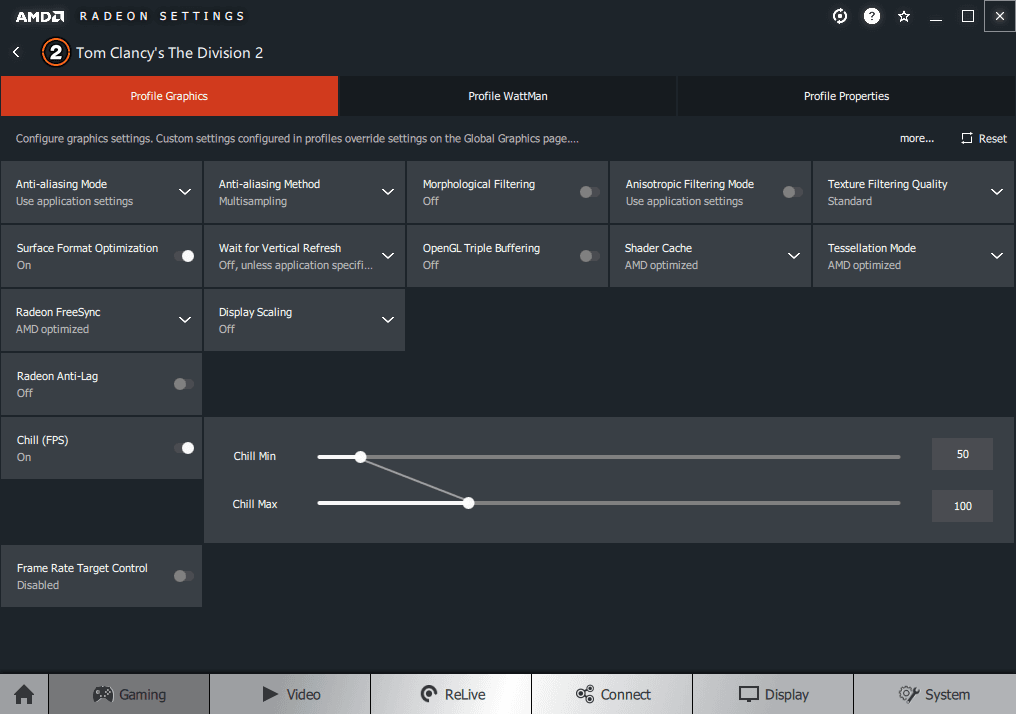
Na przykład, jeśli w grze po prostu chodzisz i nie dzieje się zbyt wiele, Radeon Chill może obniżyć liczbę klatek na sekundę do wartości zbliżonej do minimalnej w celu oszczędzania energii, a jeśli aktywność lub akcja w grze wzrośnie, pozwala osiągnąć maksymalną wartość liczby klatek na sekundę w celu zwiększenia wydajności. Radeon Chill to świetna funkcja, szczególnie dla laptopów, w których chcesz maksymalnie wydłużyć czas pracy na baterii. Nie jest zalecane używanie Radeon Chill razem z FRCTC, ponieważ mogą one być sprzeczne ze sobą, co może prowadzić do poważnych problemów w grach. Jednak Radeon Chill może być używany z FreeSync, by wyeliminować rozrywanie ekranu i ewentualne zacinanie się obrazu.
Jak duży limit FPS powinieneś ustawić?
Lepiej jest ograniczyć liczbę FPS nieco poniżej maksymalnej częstotliwości odświeżania monitora, ponieważ czasami ogranicznik FPS może nieco zawyżyć liczbę FPS (z powodu marginesu błędu) powyżej ustawionej przez Ciebie docelowej liczby FPS, a to może doprowadzić do zrywania ekranu. Na przykład, jeśli twój monitor ma maksymalną częstotliwość odświeżania 75Hz, a twoja karta graficzna generuje ponad 100FPS, to lepiej będzie ograniczyć liczbę klatek na sekundę o 2-3 FPS poniżej częstotliwości odświeżania monitora, co w tym przypadku będzie wynosiło 72-73 FPS, by pozostać po bezpieczniejszej stronie i uniknąć jakiegokolwiek rodzaju nieuwzględnionego błędu, który może się zdarzyć z ogranicznikami FPS. Możesz ustawić tę liczbę nawet na 70 FPS, jeśli przy 73 FPS z włączonym FreeSync lub G-Sync nadal będziesz otrzymywać screen tearing.
V-Sync vs Limiter FPS z FreeSync / G-Sync?
Nie ma wątpliwości, że ograniczniki FPS oferują znacznie lepszą wydajność niż V-Sync i zaawansowane technologie V-Sync, takie jak Adaptive Syn firmy Nvidia, FastSync i Enhanced Sync firmy AMD. Ograniczniki FPS wprowadzają niewielki lub żaden input lag i świetnie zapobiegają rozrywaniu ekranu, w połączeniu z technologiami FreeSync i G-Sync adaptacyjnej częstotliwości odświeżania. Zaletą V-Sync jest jednak to, że można je łatwo zaimplementować, albo w menu graficznym gry, albo w panelu sterowania sterownika graficznego.
| Opóźnienie wejścia / Latencja | Screen Tearing | Stuttering | Wydajność | |
| V-Sync | High | Brak | Tak (gdy FPS spadnie poniżej częstotliwości odświeżania) | Bad |
| Synchronizacja adaptacyjna | Niższa niż V-Sync | Tak (kiedy FPS spada poniżej częstotliwości odświeżania) | Niższa niż V-Sync | Lepsza niż V-Sync |
| Ulepszona synchronizacja / Szybka synchronizacja | Średni | Tak (Gdy liczba klatek na sekundę spada poniżej częstotliwości odświeżania) | Niżej | Znacznie lepiej niż V-Sync i Adaptive Sync |
| FreeSync / G-Sync + V-Sync | Średni | Brak | Niżej | Średnia |
| G-Sync + Adaptive Sync | Średni | Brak | Niski | Średnie |
| FreeSync + Enhanced Sync | Niska | Brak | Niski | Bardzo dobry (maksymalna liczba klatek na sekundę) |
| FreeSync / G-Sync + Fast Sync | Niski | Brak | Niski | Bardzo dobry (maksymalna liczba klatek na sekundę) |
| FreeSync / G-Sync | Brak | Tak (Gdy FPS przekracza częstotliwość odświeżania) | Niski | Bardzo dobry |
| FreeSync / G-Sync + ogranicznik FPS | Prawie nieistotne | Brak | Brak | Najlepszy (Płynna rozgrywka bez rozrywania) |
RTSS vs FRTC vs Nvidia Profile Inspector
FRTC, Nvidia Profile Inspector i RTSS świetnie współpracują z FreeSync / G-Sync, by wyeliminować screen tearing i stuttering, ale RTSS jest nieco lepszy, zarówno pod względem stabilności, jak i wydajności, a także ma najniższy input lag. Myślę więc, że w porównaniu z innymi technologiami lepiej jest używać RTSS do ograniczania liczby klatek na sekundę w grach. Możesz jednak unikać RTSS w grach o wysokim obciążeniu CPU, jeśli napotykasz na problem zacinania się gry.
RTSS vs In-Game Limiter
Nie ma absolutnie żadnych wątpliwości, że In-Game Limiter jest najlepszym sposobem na ograniczanie FPS w grach, ponieważ nie wprowadza żadnego input laga ani dodatkowych opóźnień. Dzieje się tak, ponieważ ogranicznik liczby klatek w grze działa na poziomie silnika gry i może regulować liczbę klatek wewnętrznie u źródła, podczas gdy RTSS jest ogranicznikiem na poziomie procesora, który musi przechwytywać klatki pomiędzy nimi i ma niewielki narzut rzędu 1 FPS lub więcej. Jest to jednak wciąż lepsze niż ograniczniki FPS na poziomie sterownika, takie jak FRTC czy Nvidia Profile Inspector. Tak więc, jeśli gra posiada In-Game Limiter, to powinien on być preferowany nad innymi dla najlepszej wydajności, tak długo jak nie masz z nim problemów.
FRTC vs Chill
Cóż, obie technologie AMD umożliwiają ograniczenie liczby klatek na sekundę do poziomu zdefiniowanego przez użytkownika. Jednak FRTC jest bardziej nastawiona na wydajność, podczas gdy Chill na oszczędność energii. Technicznie rzecz biorąc FRTC może więc zaoferować Ci wyższą liczbę klatek na sekundę w porównaniu do Chill, którego celem jest utrzymanie FPS na jak najniższym poziomie, bez ogromnego spadku wydajności w grach. Jeśli jednak chcesz zamienić moc, możesz użyć Chill zamiast FRTC z FreeSync. Innymi słowy możemy powiedzieć, że FRTC ustawia twardy limit, podczas gdy Chill pozwala na dynamiczne ograniczanie mocy w grach, by oszczędzać coraz więcej energii bez wpływu na wydajność. Ponadto, Radeon Chill działa tylko z wybraną liczbą gier, podczas gdy FRTC generalnie działa ze wszystkimi grami.
V-Sync vs FreeSync lub G-Sync
V-Sync jest łatwy do zaimplementowania i nie wymaga żadnego wsparcia sprzętowego, podczas gdy FreeSync / G-Sync wymaga wsparcia sprzętowego od monitora i karty graficznej. V-Sync może działać bez ograniczników FPS, ponieważ sam jest ogranicznikiem FPS. Jednakże V-Sync działa najgorzej, gdy FPS w grze spada poniżej częstotliwości odświeżania monitora i powinno się go unikać w przypadkach, gdy Twoja karta graficzna nie jest w stanie utrzymać FPS znacznie powyżej częstotliwości odświeżania monitora przez cały czas.
VSync z RTSS
Możesz zredukować input lag związany z VSync do pewnego stopnia, ograniczając liczbę klatek na sekundę za pomocą RTSS. Możesz to zrobić, ograniczając liczbę klatek na sekundę nieco poniżej maksymalnej częstotliwości odświeżania monitora. Na przykład, jeśli masz monitor 144HZ, możesz ograniczyć liczbę klatek na sekundę do 140 FPS. Zapobiegnie to całkowitemu zapełnieniu bufora ramki przez VSync i da dodatkowe miejsce na następne przetwarzanie, a to z kolei może w pewnym stopniu zredukować input lag.
Słowa końcowe
Jeśli potrzebujesz płynniejszej rozgrywki, bez rozrywania i zacinania się ekranu, musisz użyć ogranicznika FPS / Frame Rate Limiter z technologiami FreeSync lub G-Sync o zmiennej częstotliwości odświeżania. Ponadto, jeśli chodzi o ograniczniki FPS, to RTSS działa najlepiej w większości gier i powinien być zawsze preferowany w stosunku do ograniczników FPS na poziomie sterownika. Jeśli jednak masz jakieś problemy z RTSS, możesz przełączyć się na FRTC lub Nvidia Profile Inspector, które również świetnie współpracują z FreeSync.